こんにちわ。あさこです。
ZOOM、使ってますか?ある意味、ちょっと「なんでもかんでもZOOMすぎない?」っていうくらい、昨今使われているZOOM.
勝手にミーティング録画してくれたりもして、後から振り返るのに超便利!
だったりするんですけど、
たまに、あるんです。
「あれ?録画されてるはずのフォルダをみてみたら、動画ファイルできてないやん!まじでか!!!!」ってこと。
これは、フォルダにぽつんと、double_click_to_convertってファイルができていた時の対処方法です。★2020年5月時点の情報です★
![]()
こんな、ファイルがぽつんとおかれてます。ふたつ。
double_click_to_convertって書いてあるし、ダブルクリックしてみるじゃないですか。
0.まずはダブルクリック
ダブルクリックで、変換がかかれば何の問題もありません。待ちましょう。そのうちに、Mp4のファイルがぽっとできてきます。やった!これで動画ファイルできますよ!
1.まずはZOOMのバージョンを確認
あれ?できない・・・といったとき、まず最初にするのはバージョンチェック。わたししは、ZOOMのバージョンを最新にあげたら、変換かかりました!なので、まずはZOOMを最新に!あと、ダブルクリックしてみてください。うまくいくと、変換かかります!かかった人はこちらで終了です!
やった!変換がかかりました!
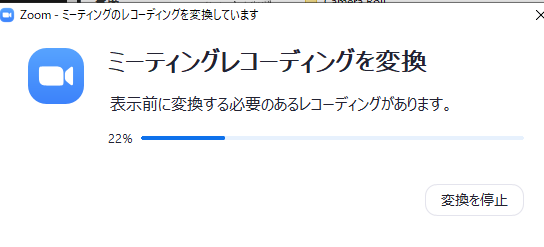
※ZOOMのバージョンの確認方法はこちら(Windows10)
ZOOMのアプリケーションを立ち上げます。
左側に自分のアイコン(赤枠のところ)があるのでアイコンをクリック

そうすると、こんなメニューがでてくるので「アップデートを確認」(赤枠部分)をクリック。
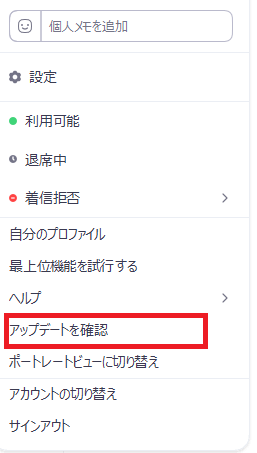
これで、ZOOMのバージョンが5.0.1以上になってれば多分大丈夫です。なってない人はアップデートしたら、多分ダブルクリックできるようになります。
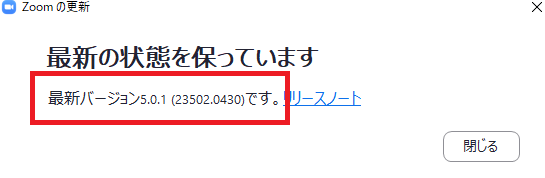
2.アップデートできない、アップデートしてもダブルクリックで動かない場合
わたしは最初、無慈悲にも「このファイルを「何かのプログラムであける」というWindowsのポップアップ画面がでてきました。うう。変換かかんないから動画ファイルみえない。その場合はこのほう
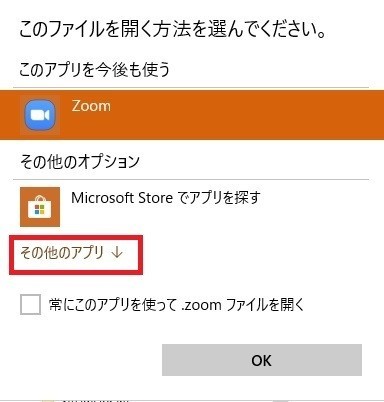
この画面が出ている人だけ、この後のTIPSをどうぞ。
こういう画面が出てきた場合、ZOOMの中にある動画担当の子を指定してあげると、動画ファイル変換がかかります。
動画担当のアプリの子の名前は:
「zTscoder.exe」
double_click_to_convertファイルを右クリックし、「プログラムから開く」→「その他のアプリ」→「このPCで別のアプリを探す」を選びます。
まず、右クリックで「プログラムから開く」を選択し、この画面を出して
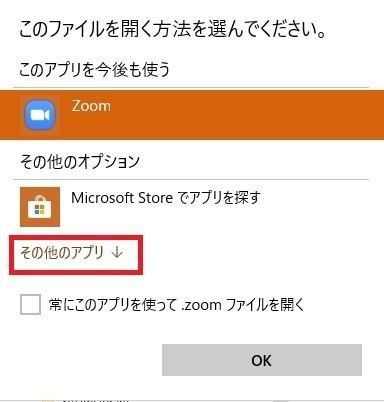
「その他のアプリ」を選択。スクロールすると、下のほうに「このPCで別のアプリを探す」があるのでクリック
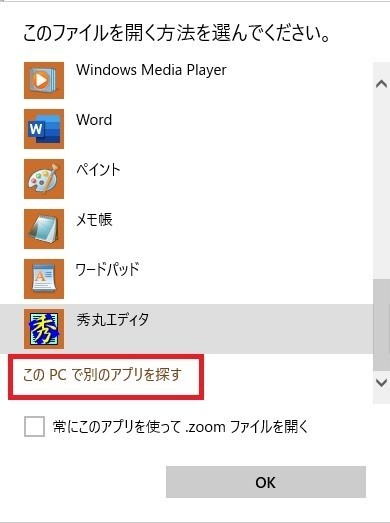
エクスプローラーが出てくるので、zTscoder.exe のある場所を指定します。
だいたい、下記にあるようです!探してみてくださいな。
C:\Users\ユーザー名\AppData\Roaming\Zoom\bin\zTscoder.exe
指定をすると・・・変換がかかった!
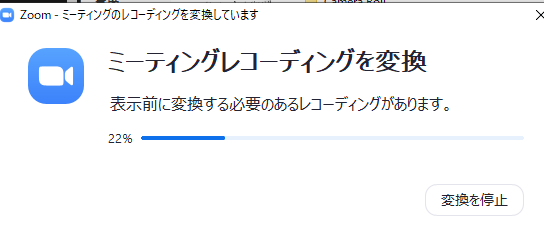
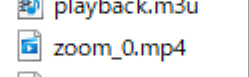
この、ZOOM_0.mp4 というファイルが出来ていればこちらが「欲しかった動画ファイル!」
ダブルクリックしてみると、動画の再生が確認できるはずです。
みなさんの動画も、どれかの方法でうまく動画変換がかかりますように。
本日はこのへんで。
※Noteにも同じ記事を投稿してます。